目次。
- 目次。
- 卒論・修論のデータが締切前に消えてしまうといった話。
- BIOSをいじり、Linux系OSをUSBブートしてデータ救出。
- 大晦日のうどん屋巡りとパソコン屋巡り。
- VAIO A12を分解して、データが入ったSSDを取り出す。
- VAIOのメーカー修理。
呑気にこんな文章を書いているということは、どうにかなったということです。まあ、修論は、進まな過ぎて、やばいのですが。
この文章を読んで、面白い!役に立った!...と思った分だけ、投げ銭していただけると嬉しいです。
【宣伝】ギターも歌も下手だけど、弾き語りをやっているので、よければ聴いてください。
卒論・修論のデータが締切前に消えてしまうといった話。
時々、締め切り前に卒論や修論のデータが消えて嘆いている人々の話を耳にする。まさか、この災難が自分の身に降りかかるとは…。
12月30日、『ブログを始めて1年経った話。』という文章を書いた後、高松に帰省するために駅へ向かった。
新幹線に乗り、パソコンを開いて電源を入れる。電源が入ると、メーカーのロゴが映し出される。けれども、ロゴが映ったまま、一向に画面が移り変わらない。「あれっ?」っと思い、一度、電源を切って、再度入れ直す。そうすると、なんとメーカーのロゴすら映らなくなってしまった。しかしパソコンに触れると、ほんのり温かい。どうやら、回路には、電流が何かしらの形で流れているようである。
「電源を入れても、画面が真っ黒」という症状のよくある原因は、パソコンの帯電である。パソコンに溜まった不要な電気によって、回路が壊れないようにわざとパソコンが動かないようになっている。そして、この電気を放電するとパソコンは、再び動き出す。パソコンの説明書などを見ると、「バッテリーオフボタン」という感じの文字を見つけることができると思う。このボタンをSIMピンみたいな細い針金で押すと、パソコン内部で、バッテリーと本体の接続が遮断され、不要な電気を放電することができるのだ。
そんなわけで、リュックの中身をゴソゴソほじくって、SIMピンを見つけようとしたが、見つからなかった。代わりに爪楊枝が出てきたので、それを使って、ひたすらバッテリーオフボタンを押していた。
僕がやっていることを見ても、きっと誰も「パソコンの放電作業をしている」だなんて思わないだろう。「おもむろにリュックから爪楊枝を取り出し、ひたすらパソコンを爪楊枝で突き刺している頭おかしい奴」といった感じで、新幹線の両隣に座っていた人から思われてしまったような気がする。
ひたすら新幹線の中で、パソコンを爪楊枝で突き刺し続けるという蛮行むなしく、パソコンは復活しなかった。
パソコンの中には、修論、研究データ、株式自動売買プログラムをはじめとする今まで開発したプログラム、その他、約一年間のあらゆるデータが入っていた。
修論の阪大締切は2月だが、1月中旬に大学院入試の関係で東大の大学院に修論を提出しなければいけない。パソコンが壊れたのは、12月30日。修論の東大締切まで、あと半月。
やばい。そして、バックアップは取っていなかった…。
BIOSをいじり、Linux系OSをUSBブートしてデータ救出。
僕のパソコンの壊れ方では、そもそもUSBブートすらできないが、これはよくあるデータ救出法なのでご紹介。ちなみに僕は、USBブートをやったことはないが、Windows/Ubuntuのデュアルブートを高校生の頃にしていた。
OSは、オーケストラでいうところの指揮者的な存在。CPUとかRAM(メモリ)といったパソコン上の計算資源を管理したり、各ソフトウェアに必要不可欠な基本的機能を提供したりしている。有名なOSは、Windows、Mac OSとか。
パソコンの電源が入ると、OSも起動すると思われがちだが、実は違う。OSは、巨大なプログラムで、自力で目を覚ますことができない。助けが必要なのである。その助けをするのが、BIOS。Basic Input Output Systemという小さなプログラムである。パソコンの電源が入ると、BIOSが起動して、BIOSがパソコンの記憶装置(HHD、SSDとか)で寝ているOSをRAM(メモリ上)に引っ張り出す。
通常、BIOSは、HHD(ハードディスク)とかSSDとかからOSを引っ張り出すが、実はどこからOSを引っ張りだすかは自由に決めることができる。そして、USBブートは、USBメモリとかに入っているOSをBIOSが引っ張り出すことをいう。ちなみにネット上でLinux系のOSは、無料で手に入る。世間一般で一番有名なLinux系のOSは、スマホに使われているAndroidというOSだと思う。
ちなみに僕が中学生の頃に流行ったBLOODY MONDAYというドラマに登場する主人公の高木藤丸は、USBブートで自分のOSを立ち上げて、クラッキングやハッキングをしている。
話を戻すと、USBブートをすれば、USBメモリに入っている(主に) Linux系のOSを起動させ、そこからパソコンの記憶装置にアクセスでき、データを救出することができるのである。
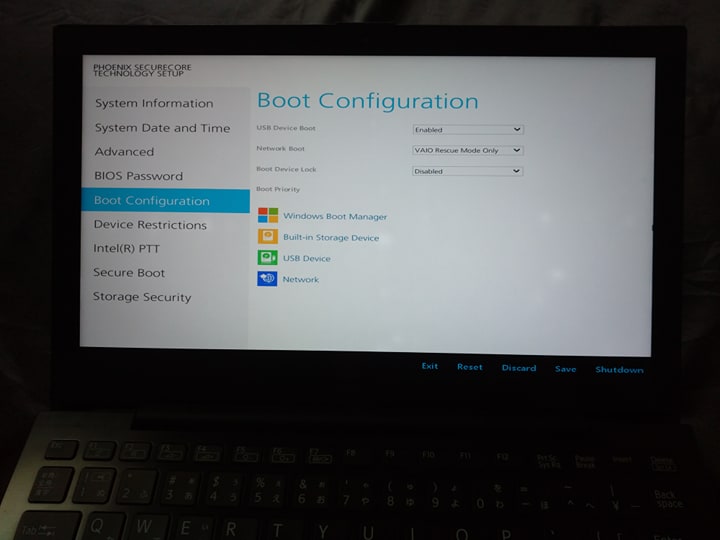
VAIO A12のBIOSは、こんな感じ。Priorityの項を見てもらえば分かると思うが、SSD、内蔵の記憶装置、USB装置、ネットワークという優先順位でOSがブートされる。この優先順位を変えて、USBブートを行う。(にしてもBIOSの画面、綺麗になりすぎ。昔のBIOSは、真っ青な画面に白文字で、いかにも不親切って感じだったのに…)
話が逸れるが、BIOSがOSを起動することを「ブート(boot)する」という。これは靴(ブーツ)からきている言葉である。「小さなプログラムであるBIOSが巨大なプログラムであるOSをRAM上に引っ張り上げる」…これを巨大な靴(boots、OS)を靴についている小さなブーツストラップ(BIOS)で引っ張り上げる様に例えているのである。
ここら辺は、高校の頃にコンピュータ関連の独学をしていた時に得た知識なので、間違えていたら・古かったらすみません。
これまで、延々とUSBブートの話をしたが、僕のパソコンはメーカーのロゴすら出ない、つまりBIOSすら起動しない状態なので、この方法は使えない…。
大晦日のうどん屋巡りとパソコン屋巡り。
『学振焼肉じゃなくて、年越しうどんじゃなくて、学振うどんな話。』でも書いた通り、大晦日にラボの同期がやってきて、高松高校周辺のうどん屋を4軒まわった。
そして、前日まで大晦日にうどん屋に加えて、パソコン屋を3軒まわることになるとは夢にも思っていなかった…。
壊れたパソコンを持って、パソコン屋に行くも、みな口をそろえて言う言葉は、「うちでは無理です。メーカーにどうにかしてもらってください」
時は、大晦日。メーカーの工場は、正月明け1月6日から稼働。メーカー修理は、2週間くらいかかる。…どう考えても、東大締切の1月中旬には、間に合わない。
ちなみにある店員さんがむちゃくちゃカッコよく、名札の裏からSIMピンを取り出して、「お客さん、これ試されましたか?」と聞いてきた。カッコよかったので印象に残っている。「これ」とは、「SIMピンでバッテリーオフボタンを押すことによる放電」である。
カッコいい仕草の店員さんとは対照的に、僕はひたすらカッコ悪く新幹線の中で爪楊枝をパソコンに刺しまくって、「これ」を試したんですけどね。パソコンは、動かなかったんです
VAIO A12を分解して、データが入ったSSDを取り出す。
壊れたパソコンは、VAIO A12である。1年ちょっと前にVAIO A12を買って、浮かれた文章を書き始めたら、何と2番目に多くアクセスされる文章になった。
大体、google検索から人が流れてくるのだが、たまに「VAIO A12 分解」で検索して、僕のブログにいらっしゃる方がいる。僕は、今までVAIO A12の分解に関する文章は書いていないのに…。
そして、なんで人は「VAIO A12 分解」でgoogle検索するのだろうとずっと疑問に思っていた。しかし、VAIO A12が壊れたことによって、やっとその意味が分かった。修論締切はすぐそこ。メーカー修理なんで待っていられないのだ。
僕がやったのは、VAIO A12を分解して、SSDを取り出し、修論をはじめとするデータを救出することである。
(ここから下は、自己責任で。パソコンを分解することによって、状態がさらに悪化する場合もあるし、無料保証を付けていても、有料修理になる場合がある)

VAIO A12は、2 in 1のノートパソコンなので、まずはタブレット状態にして、側面にあるネジを外す。このネジは、普通に家庭にあるプラスドライバーで外すことができる。
全部ネジを外してもパソコンの中身をこじ開けることができない。ネジの他にツメで止まっているのである。このツメを剥がすのには、少しコツがいる。ツメが割れないように力を入れすぎず、かといって緩め過ぎず、ちょうどいい塩梅で引っ張り続けるとパソコンが開き、中身が露わになる。

パソコンの半分くらいを占めるのが、バッテリー。そして、写真の左斜め上に位置するのが、お目当ての「SSD」!
黒いテープ二本と先ほど使ったドライバーで固定されているネジを外せば、無事にSSDを取り出すことができる。

古いパソコンの分解は、何回かやったことがあるが、新しいパソコンは今まで分解したことがなかった。実は、SSDを見るのは初めて。最初、このSSDのことをRAMであると思っていた(メモリ増築をしたことがあるので、RAMは見たことがある。SSDとRAM、結構似ていたので、間違えた)それにしても、記憶装置すごくちっちゃくなっていてびっくりした。これで512 GB入るのか!
データを救出するためには、SSDを取り出すだけではダメ。SSDを別のパソコンにつないで、そこからデータを抜き取らないといけない。パソコンを分解するまでの件は、一般性が少なくて、SSDをパソコンにつなぐ件は、一般性が高い(つまり前者は、パソコンが壊れたVAIOユーザー向け。後者はパソコンが壊れたすべての人向け)。そのため、SSDをパソコンにつなぐ話は、また別の記事でしようと思う。といっても、たいして難しい話ではないのだが。
VAIOのメーカー修理。
巡ったパソコン屋すべてから修理を断られたので、SSDからデータを吸い取った後、おとなしくメーカー修理を依頼することにした。メーカー修理は、VAIO株式会社のwebページから依頼することができる。ちなみにVAIO株式会社は、元々SONYの一部門。そのため、VAIOのパソコンは、SONY製とVAIO製の2種類がある。SONY製のVAIOは、VAIO株式会社ではなくSONYに依頼しなければならない。ちなみにVAIO A12は、VAIO株式会社製。
修理依頼をすると、宅配便の方が家、もしくは職場に来てくれる。僕の場合、大学の研究室に来ていただいた。その宅配便の方に壊れたパソコンを渡せば、そのまま、VAIOの工場に持っていってくださる。梱包する必要はない。
大体、パソコンが戻ってくるまで2週間くらいかかるらしいが、僕の場合は、1週間足らずで戻ってきた。VAIO A12が発売されたのは、2018年11月で、発売されて1年ちょいくらいしか経っていないので、まだ故障件数が少ないからかも?僕は、2018年の12月に買った。

VAIO株式会社から届いた荷物は、こんな感じ。結局、僕のパソコンは、マザーボードの部品が壊れていたので動かなかったらしい。3年間の保証に入っていたので、修理費用は、無料だった。
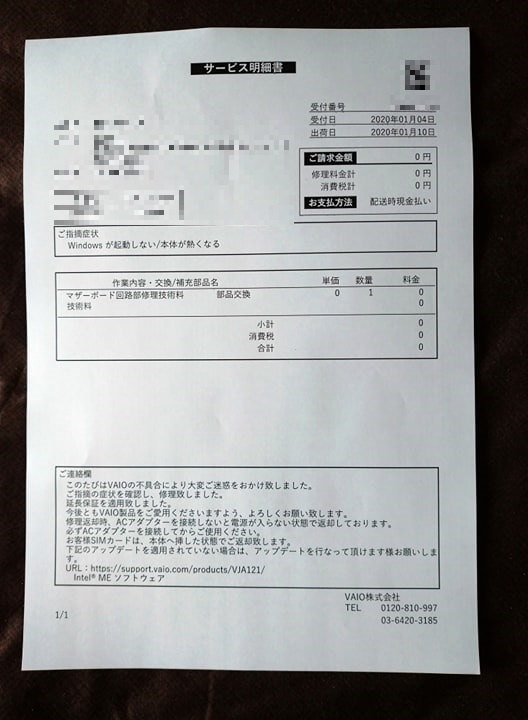
というわけで、修論執筆します。卒論・修論のバックアップは、絶対大事!!
ちなみに個人的にむちゃくちゃVAIOを応援しているので、頑張ってほしいです。

(色々いじっていたら、Windowsの特殊フォルダのアイコンが一般フォルダのアイコンと一緒になってしまった。直そうとしたが、元に戻らん…。アイコンは一般フォルダと一緒だが、どうやら特殊フォルダとしての機能は果たしている模様。よく分からん…)
この文章を読んで、面白い!役に立った!...と思った分だけ、投げ銭していただけると嬉しいです。
